The Respondus Lockdown Browser is a special web browser that 'locks' a user's computer while they are taking an online quiz or exam. It is an anti-cheating application used to protect the integrity of online exams. How do I install the Respondus Browser? Visit one of the following links to download the browser - Download PC Version. Respondus LockDown browser cannot be used on mobile devices or tablets. When you are ready to take the exam: Open LockDown Browser on your computer. In the address bar enter: click the Respondus LockDown Browser login; Login to your Canvas course and Locate the assessment.
Topics Map > Service Catalog > Instructional Technologies and Learning Services > Learning Management Support
In order to take quizzes requiring Respoondus Lockdown Browser in Canvas, follow the directions below. The Canvas Respondus Lockdown Browser is not compatible with the previous Lockdown Browser version from D2L.
Installing Respondus Lockdown from Canvas
Uninstalling Respondus Lockdown Browser for Learn@UWStout (D2L)
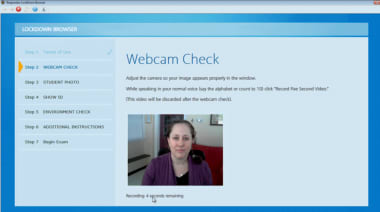
Lockdown Browser Install
Launching a quiz from Canvas Respondus Lockdown Browser
Download Respondus For Canvas
Respondus Lockdown Browser Download For Canvas
What Does A Lockdown Browser Do
See Also:
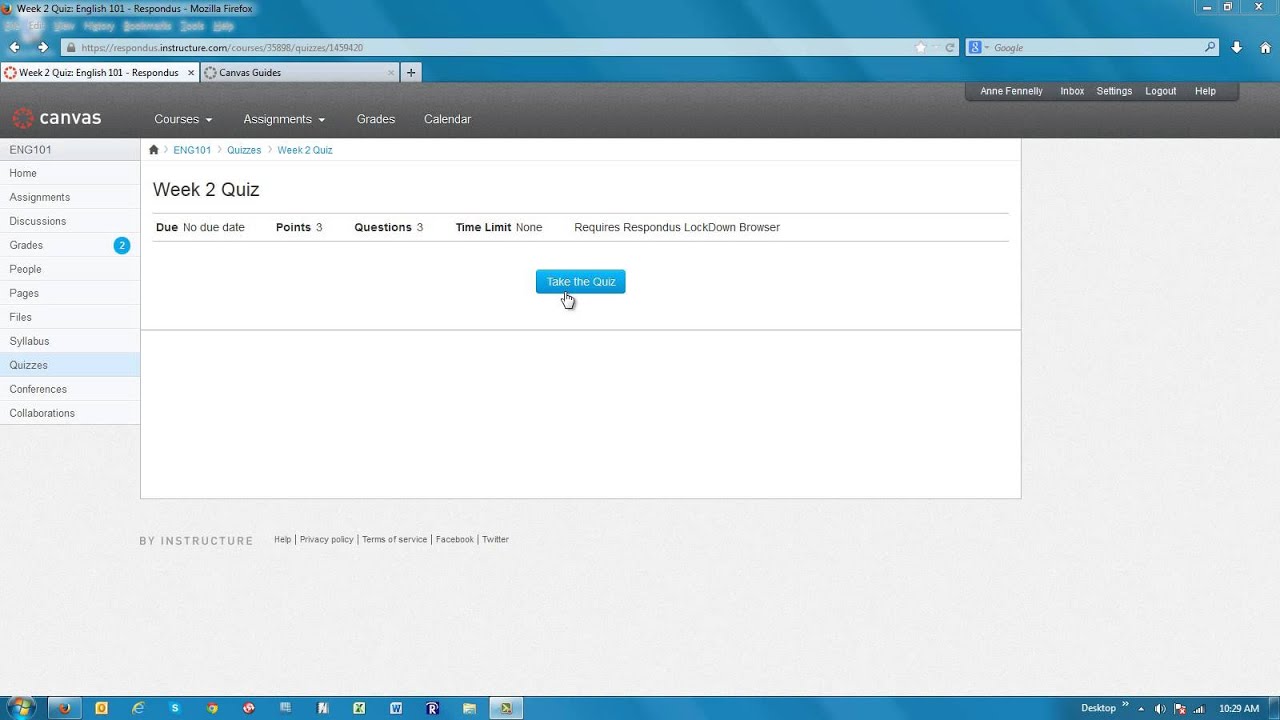
Lockdown Browser Install
Launching a quiz from Canvas Respondus Lockdown Browser
Download Respondus For Canvas
Respondus Lockdown Browser Download For Canvas
What Does A Lockdown Browser Do
See Also:
Respondus Lockdown Browser Download For Canvas Laptop
| Keywords: | Canvas, learn@stout, learn@uw-stout, respondus, lockdown browser, quizSuggest keywords | Doc ID: | 89235 |
|---|---|---|---|
| Owner: | Lexi S. | Group: | UW Stout |
| Created: | 2019-01-23 12:35 CST | Updated: | 2020-09-15 15:05 CST |
| Sites: | UW Stout | ||
| Feedback: | 124CommentSuggest a new document |
