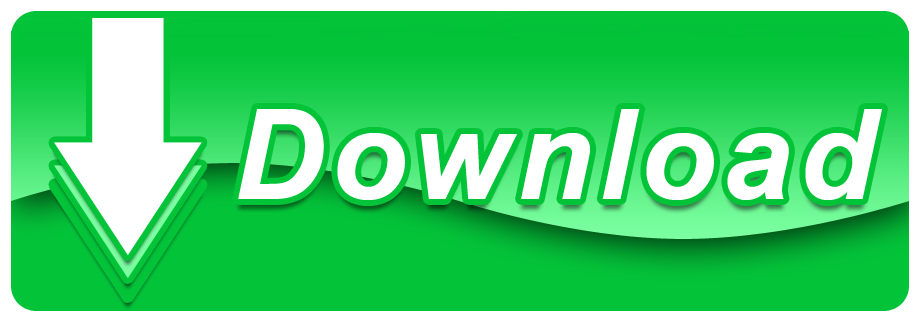Conversion of the file format from BMP to DDS
The BMP file format, also known as bitmap image file or device independent bitmap (DIB) file format or simply a bitmap, is a raster graphics image file format used to store bitmap digital images, independently of the display device, especially on Microsoft Windows and OS/2 operating systems. DDS Converter is a simple image converter for DirectDraw Surface (DDS) images, it can convert DDS images to JPG/JPEG, PNG, BMP and TIF/TIFF images. Program can support batch conversion.
A file conversion is just a change of the file that was created in one program (BMP file) to a form intelligible for another program (i.e. DDS format). There are many websites offering file conversion of BMP to DDS files 'Online' - without having to download a special program to your computer. However, if you have not found the appropriate BMP file converter in the Internet, you can use our list of programs to cope with the conversion of the BMP to DDS file.
Dec 02, 2013 DDS Converter, Free Download by DDSCONVERTER. DDS Converter 2.1 is a tool that builds DDS files from common graphic formats. DDS Converter is a free image converter for DirectDraw Surface (DDS) image files, it can help you to easily convert DDS images to other common image formats, such as JPG/JPEG, BMP, PNG and TIF/TIFF format. It can support batch conversion.
Conversion from BMP to DDS
How to convert the BMP file to DDS?
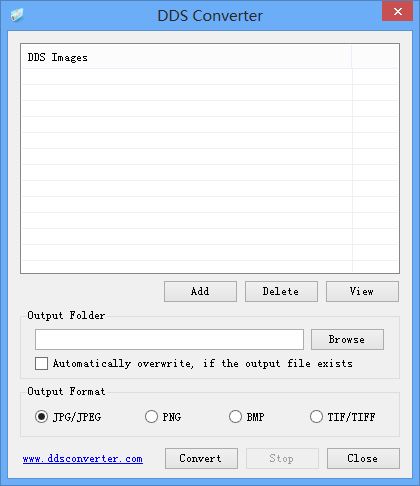
If you have already downloaded one of the converters and installed it on your computer, you can proceed to the appropriate conversion process of BMP to DDS. Handling all the programs is usually very intuitive and is based on the same pattern of conduct. We will briefly discuss a few steps that you always need to go through while changing the format of the BMP file:
- Please indicate on your computer the source file BMP, the format of which you are going to change
- Load the BMP file to the application
- Select the output format of the DDS file (the one that we want to achieve)
- Select the location to save the output file DDS on the disk (the place where the program will save the converted file)
- Confirm conversion
- Wait for a moment
- Enjoy the converted DDS file that can be found in the location selected in step 4

File extensions are not normally displayed to users. To change this, go to Control Panel, select Appearance and Personalization and Folder Options. Next, select the View and find the option 'Hide extensions for known file types'. The option should be deselected (cleared) and confirmed with OK.
The quick and simple way to handle your files is to get a quality piece of software, such as reaConverter.This software is extremely efficient in managing a wide range of batch conversions.As you will soon realize, reaConverter will help you avoid spending countless hours trying to figure out how to convert multiple BMP files as once.
At the same time, it will allow you to apply a wide range of image editing options during conversion.
Download and Install reaConverter
reaConverter is quick to download, install and launch, and you don't need to be an IT specialist in order to understand in a few minutes how it operates.
Install reaConverter
Load BMP Files
Start reaConverter and load all the .bmp files you intend to convert into .dds because, as opposed to most free online converters, reaConverter supports batch conversion. So you can save the time and energy you would lose with doing repetitive operations.
Select BMPs from a folder or by drag-and-dropping them directly into the reaConverter window.
Choose Output Folder
Go to the Saving options tab and decide where you want to save new .dds files. You can also spend a few more moments to apply additional editing to the images prepared for conversion.
Select DDS as Output Format

Then pick the DDS as output format. To help you do this, a series of buttons is conveniently placed at the bottom of the reaConverter window, so you can simply press on the one you need or click + Plus button to add new options.

Then simply press the Start button and your conversion will begin in no time!

If you have already downloaded one of the converters and installed it on your computer, you can proceed to the appropriate conversion process of BMP to DDS. Handling all the programs is usually very intuitive and is based on the same pattern of conduct. We will briefly discuss a few steps that you always need to go through while changing the format of the BMP file:
- Please indicate on your computer the source file BMP, the format of which you are going to change
- Load the BMP file to the application
- Select the output format of the DDS file (the one that we want to achieve)
- Select the location to save the output file DDS on the disk (the place where the program will save the converted file)
- Confirm conversion
- Wait for a moment
- Enjoy the converted DDS file that can be found in the location selected in step 4
File extensions are not normally displayed to users. To change this, go to Control Panel, select Appearance and Personalization and Folder Options. Next, select the View and find the option 'Hide extensions for known file types'. The option should be deselected (cleared) and confirmed with OK.
The quick and simple way to handle your files is to get a quality piece of software, such as reaConverter.This software is extremely efficient in managing a wide range of batch conversions.As you will soon realize, reaConverter will help you avoid spending countless hours trying to figure out how to convert multiple BMP files as once.
At the same time, it will allow you to apply a wide range of image editing options during conversion.
Download and Install reaConverter
reaConverter is quick to download, install and launch, and you don't need to be an IT specialist in order to understand in a few minutes how it operates.
Install reaConverter
Load BMP Files
Start reaConverter and load all the .bmp files you intend to convert into .dds because, as opposed to most free online converters, reaConverter supports batch conversion. So you can save the time and energy you would lose with doing repetitive operations.
Select BMPs from a folder or by drag-and-dropping them directly into the reaConverter window.
Choose Output Folder
Go to the Saving options tab and decide where you want to save new .dds files. You can also spend a few more moments to apply additional editing to the images prepared for conversion.
Select DDS as Output Format
Then pick the DDS as output format. To help you do this, a series of buttons is conveniently placed at the bottom of the reaConverter window, so you can simply press on the one you need or click + Plus button to add new options.
Then simply press the Start button and your conversion will begin in no time!
Try Free Trial VersionVideo tutorial
Bmp To Dds Converter Free Download Sarah Smith Realtor
Command-line interface
Advanced users can convert BMP to DDS via command-line interface in manual or automated mode. You are welcome to contact our technical support when you have any questions about reaConverter.